Getting started with crypto and NFTs doesn’t have to be confusing. Phantom Wallet makes things super easy for beginners and pros. It’s a crypto software wallet where you can keep your crypto safe, trade tokens, or even collect NFTs. It works with blockchains like Solana, Ethereum, and Polygon. Millions of people trust it because it’s simple to use and full of great features like token swapping, staking, and NFT management.
This guide will teach you how to use Phantom Wallet step by step. We’ll show you how to set it up, secure it with a secret recovery phrase, deposit crypto, and start using it for all your blockchain needs.
What is Phantom Wallet?
Phantom Wallet is a popular online crypto wallet used for managing cryptocurrency and NFTs. It works as a self-custodial wallet, meaning you control your private keys and have full ownership of your funds. Phantom is designed to be easy to use and is compatible with major blockchains like Solana, Ethereum, and Polygon.
Launched originally for the Solana blockchain, Phantom now supports multichain use. This makes it super handy for people who want to explore decentralized apps (dApps), trade crypto, or collect NFTs across different networks. You can download it as a browser extension for Chrome, Brave, or Firefox, or as a mobile app for iOS and Android.
It lets you manage all your tokens and NFTs in one place, without needing to switch between blockchains. It also has features like fast crypto swaps, real-time transaction previews to avoid scams, and even spam protection for NFTs. Plus, it’s free to use. You can also connect it to cold wallets like the Ledger hardware wallet for offline secret recovery phrase storage.
How To Use Phantom Wallet: Step-by-Step Guide
Step 1: Download and Install Phantom Wallet
First, you need to download the Phantom Wallet. Head to the Phantom official website and choose the version you need. If you’re on a desktop, you can install it as a browser extension for Chrome, Brave, Firefox, or Edge.
For mobile users, download the app from the App Store or Google Play Store. It’s completely free and works on both iOS and Android. Once downloaded, install it and open the app or browser extension. You’ll see a big “Get Started” button – click it to begin.
Step 2: Create a New Phantom Wallet
If you’re new, tap “Create a New Wallet”. For people with existing wallets, there’s an option to import one using a recovery phrase. In this case, you can choose “I already have a wallet”.
But let’s assume this is your first time. After choosing “Create a New Wallet”, Phantom will generate a unique wallet for you. This is like your digital key to the blockchain world. The wallet is self-custodial, so Phantom won’t save your private data – everything is stored on your device.
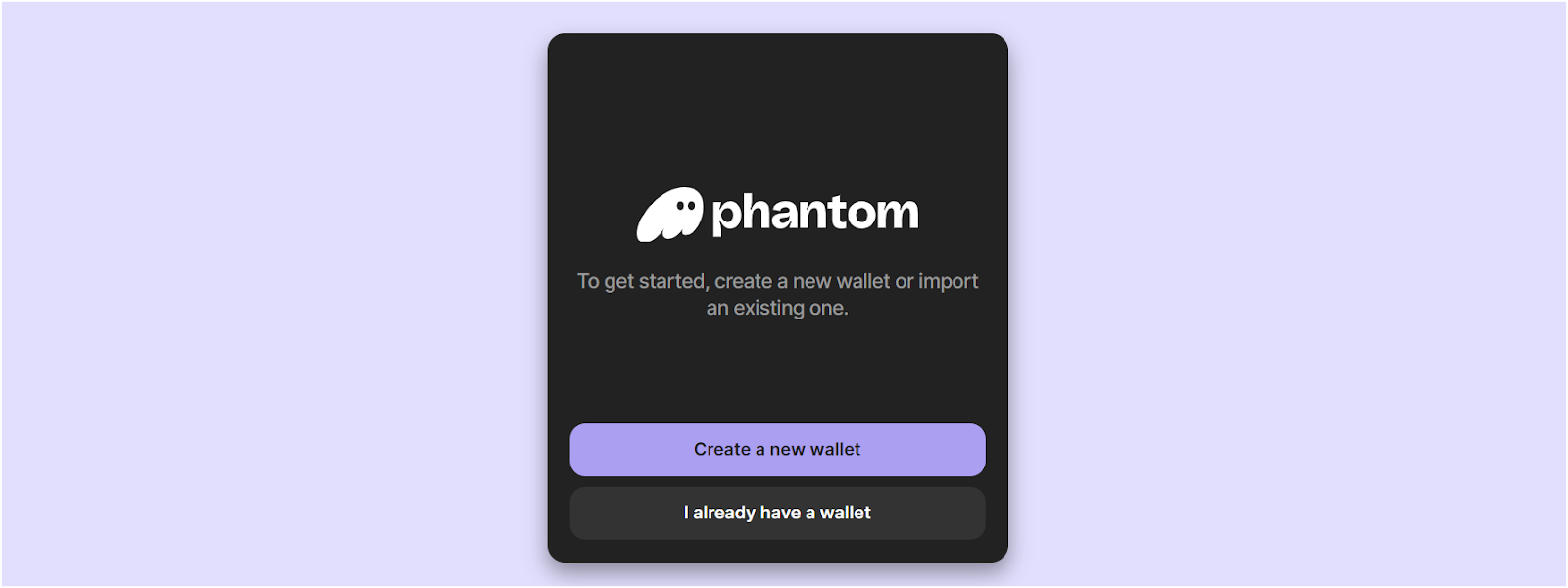
Step 3: Set a Strong Password and Backup Recovery Phrase
Once you’ve started setting up your Phantom Wallet, you’ll be given two options: “continue with email” or “create a seed phrase wallet”. For this guide, let’s go with the seed phrase option. This method gives you full control over your wallet and is the most secure.
After selecting the seed phrase option, Phantom will ask you to create a password. Make sure it’s strong and memorable, with at least eight characters, a mix of letters, numbers, and special symbols. This password will protect your wallet on your device and prevent unauthorized access.
Next, Phantom will generate a 12-word seed phrase for you. This seed phrase is the key to your wallet. Write these words down on paper – don’t save them digitally, like on your phone or computer, to avoid hackers. Store this paper in a safe place because if you lose your device or forget your password, this seed phrase is the only way to recover your crypto wallet.
Step 4: Deposit Cryptocurrency
After setup, it’s time to add some crypto. On the main screen, there’s a Deposit button. Click it, and you’ll see options like “Receive” or “Buy Crypto.”
Receiving Crypto: If someone is sending you cryptocurrency, copy your wallet address by clicking “Receive” and choosing the token (e.g., SOL for Solana, ETH for Ethereum). Share the address with the sender.
Buying Crypto: If you want to buy, Phantom partners with services like MoonPay, PayPal, and Robinhood. Just tap “Buy” select the currency, and follow the instructions to complete the purchase. Phantom supports popular coins like Solana (SOL), Ethereum (ETH), and Polygon (MATIC). The funds should appear in your wallet within a few minutes.
Step 5: Send and Receive Cryptocurrency
Sending and receiving crypto is easy with Phantom. To send, click Send on the home screen. Enter the recipient’s wallet address and the amount you want to send. Always double-check the address before hitting send – mistakes can’t be undone.
When someone sends you crypto, it will show up automatically in your wallet. You can view the transaction in the Activity tab, which keeps track of everything you’ve done.
Setting Up Phantom Wallet
For Mobile
- Download the Phantom App: Go to the App Store (iOS) or Google Play Store (Android) and search for “Phantom Wallet”.
- Install and Open the App: Once downloaded, install the app, open it, and click “Create a New Wallet”.
- Create or Import a Wallet: You’ll see two options – create a new wallet for first-time users and import an existing wallet, if you already have a Phantom Wallet, use your recovery phrase to log in.
- Set Up Security: If creating a new wallet, you’ll get a 12-word private key. Write this down and store it securely offline. It’s the only way to recover your wallet if you lose access. Create a strong password for extra security.
- Start Using Your Phantom Wallet: You can now deposit cryptocurrency, send and receive funds, and manage NFTs. The app is ready to use.
For Desktop
The same steps apply to setting up Phantom on a desktop. Download the browser extension for Chrome, Brave, Firefox, or Edge from the official site: phantom.app/download. After installation:
- Open the extension and click “Get Started”
- Follow the same steps as above to create or import a wallet.
- Secure it with a password and save your recovery phrase.
Conclusion
In a nutshell, Phantom Wallet is one of the most user-friendly tools for managing cryptocurrency and NFTs, especially on the Solana blockchain. It’s simple to set up, packed with helpful features like swapping and staking, and supports multichain functionality with Ethereum and Polygon.
Once you’ve installed and set up Phantom, you can access everything from crypto trading to NFT collections in a single wallet. Also, keep your recovery phrase safe, double-check addresses when sending crypto, and stay cautious of phishing scams. Phantom isn’t just a wallet – it’s your gateway to Web3.
FAQs
What’s Phantom Wallet used for?
Phantom Wallet is a digital wallet mainly used for managing cryptocurrencies and NFTs. It works with Solana, Ethereum, and Polygon blockchains, allowing users to store, send, receive, and swap tokens. Phantom also supports decentralized apps (dApps), so you can use it for things like staking, NFT trading, and DeFi projects.
Can I store NFTs on Phantom Wallet?
Yes, you can store NFTs on Phantom Wallet. It has a dedicated Collectibles tab where all your NFTs are displayed. You can view their details, pin favorites, or even hide unwanted ones. Phantom supports Solana, Ethereum, and Polygon-based NFTs.
Does Phantom support crypto swap and stake?
Yes, Phantom has a built-in Swap feature that lets you exchange tokens directly within the wallet. You don’t need any third-party tools. Staking is also available, especially for Solana (SOL) tokens. You can earn rewards by delegating SOL to validators directly in the wallet.
Is Phantom the best Solana wallet?
Many consider Phantom one of the best wallets for Solana due to its ease of use, speed, and security features. It supports Solana tokens, NFTs, and staking, all in a sleek interface. While other wallets like Solflare or Trust Wallet also work well, Phantom is often the go-to choice for new and experienced users because of its smooth experience and excellent dApp integration.
Read the full article here